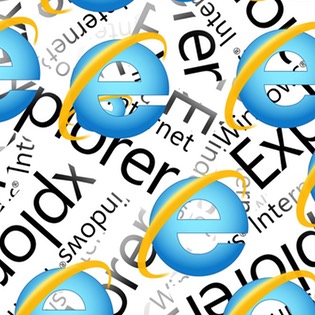Let our series covering the benefits of clearing your web browsing history and cookies roll on! Last time, we shared how you could clear your history, cookies, and cache in Mozilla Firefox. We’ll now discuss how you can delete your web browsing data in Google Chrome.
Cache
- In your Chrome browser toolbar, click the icon of the three horizontal lines arranged vertically.
- Hover over More tools in the drop-down menu, and click on Clear browsing data.
- In the “Clear browsing data” box, select the checkbox “Cached images and files.”
- From the menu at the top, choose beginning of time to select all your data for deletion.
- Click Clear browsing data.
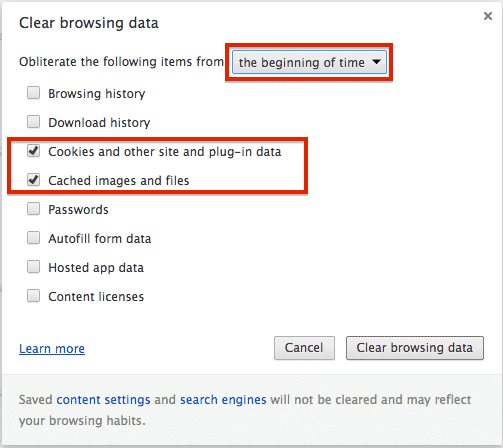
Browsing History
- Repeat Step 1 under the instructions for Cache.
- Click History > History.
- On the left, click Clear browsing data. A box will appear.
- Using the drop-down menu, choose beginning of time to select all your browsing data for deletion.
- Check the box “browsing history.”
- Click Clear browsing data.
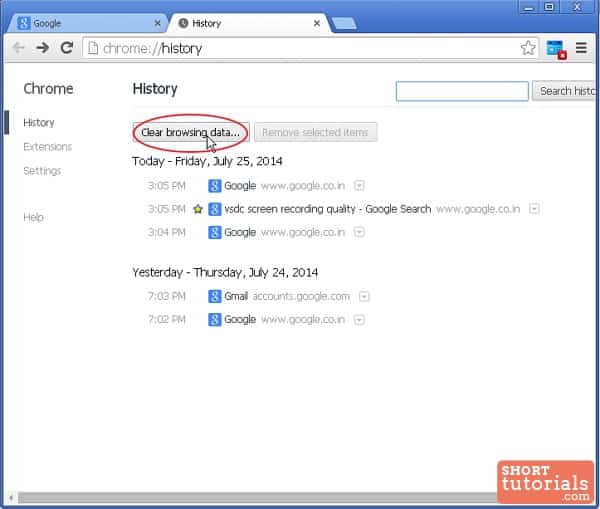
Cookies
- Repeat Step 1 under the instructions for Cache.
- Click Settings. At the bottom, click Show advanced settings.
- In the “Privacy” section, click Content settings. Then under “Cookies,” click All cookies and site data.
- At the top right, click Remove all.
- At the bottom right, click Done.
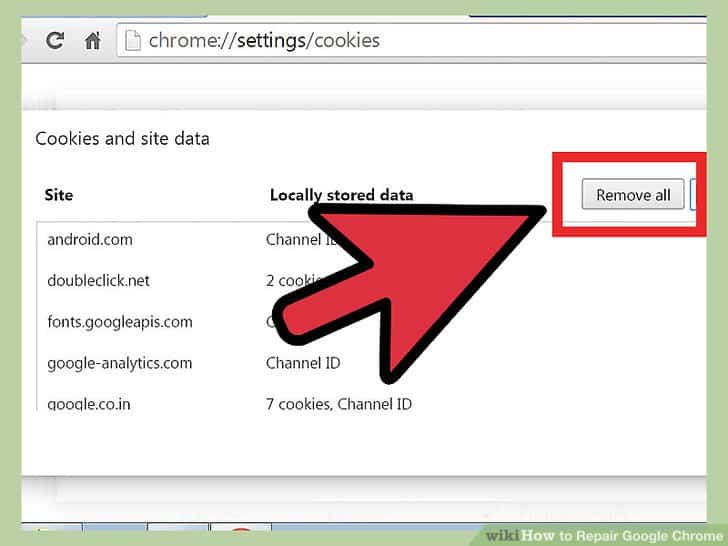
Prevent Chrome from Tracking All Data
If you don’t want Chrome storing cookies, saving items to the cache, and collecting other browser data, you should browse in private with Incognito mode. You can open a new Incognito window by launching Chrome, clicking the icon of the three horizontal lines arranged vertically, and selecting New Incognito Window.